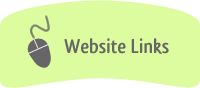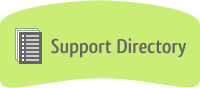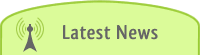|
Advanced Editing |
|
Pasting Content - from Word
Copying and pasting content directly from Word, office software, or web pages, can cause problems due to the way Windows introduces all manner of formatting codes that are not compatible with the standard look of your web page and which cause difficulties for subsequent editing. In this respect it is helpful to understand the copy and paste process and to select the best paste method for what you want to achieve.
You can copy content from any source and paste it into a web page. Copying is usually achieved by dragging your mouse cursor across some text while holding down the left mouse button - this highlights the text, which is then copied using one of three methods: 1) a right mouse click and selecting copy, or 2) using Ctrl+C from the keyboard, or 3) via Edit/Copy from a command menu.
![]() There are three paste symbols on the ICMS editing control panel, each with a different function. These are only seen when you have something copied into the clipboard. Each function pastes the clipboard contents into the page at the place you select with the cursor.
There are three paste symbols on the ICMS editing control panel, each with a different function. These are only seen when you have something copied into the clipboard. Each function pastes the clipboard contents into the page at the place you select with the cursor.
![]() The right-hand 'Paste Text' symbol with the T simply pastes in raw text without applying any formatting - this is useful for titles or where you wish to lose any formatting present in the copied source.
The right-hand 'Paste Text' symbol with the T simply pastes in raw text without applying any formatting - this is useful for titles or where you wish to lose any formatting present in the copied source.
![]() The left-hand plain 'Paste' symbol is useful when copying content from one part of your website to another, as it will preserve the exact formatting. The same effect is obtained by using Ctrl+V from your keyboard or by a right click and Paste.
The left-hand plain 'Paste' symbol is useful when copying content from one part of your website to another, as it will preserve the exact formatting. The same effect is obtained by using Ctrl+V from your keyboard or by a right click and Paste.
![]() The middle 'Paste from Word' icon, with the W, helps you to add formatted text from Word and other office software without introducing complications. On selecting this paste method, a box appears into which you can paste your copied formatted text using Ctrl+V from the keyboard. You do not have to worry about looking at the text in this box, simply finish by clicking OK and the text will be cleaned up and pasted into your page.
The middle 'Paste from Word' icon, with the W, helps you to add formatted text from Word and other office software without introducing complications. On selecting this paste method, a box appears into which you can paste your copied formatted text using Ctrl+V from the keyboard. You do not have to worry about looking at the text in this box, simply finish by clicking OK and the text will be cleaned up and pasted into your page.
If you do introduce unwanted formatting, it is sometimes possible to clean this up by selecting it with your cursor and then clicking the 'Remove Formatting' rubber symbol ![]() at lower extreme right on the editing control panel.
at lower extreme right on the editing control panel.
It is not appropriate to directly paste in content that has embedded images, as these graphic files generally need to be uploaded separately. This is achieved by using the Image insert control - a box pops up and using the folder icon at top right you can bring up the Asset Manger and browse to load an image file from your PC - see Image Tutorial.
It is possible to paste image content copied directly from the web, but this will draw the images from an external website and will only work as long as that website retains the same content.
Adding a Link to a Document
You can add a link to a document that is already loaded on this or another website, or you can upload a document file and make a link to that. Files can be uploaded to the Asset Manager or to the Document Store if that is implemented on your website.
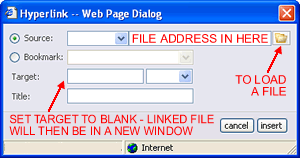 For a document that is already on the web, you simply need to enter some text that forms the link, highlight it with the cursor, and then make the link with the Hyperlink function
For a document that is already on the web, you simply need to enter some text that forms the link, highlight it with the cursor, and then make the link with the Hyperlink function ![]() as normal.
as normal.
You can use the same procedure to link to a file that you load to the Asset Manger. For this, instead of entering the link directly in the Source entry, you click on the folder icon alongside at top right of the Hyperlink dialog box, and use the Asset Manger panel to upload the file from your PC.
Document Store - in general it is better to use this to maintain your own collection of documents, rather than putting files in the Asset Manger. The Document Store gives you more control over listing and searching your files, and keeps them in an easily accessible place. Once the file is loaded to the Document Store, you can make a link to it with the Hyperlink function ![]() , but it is usually simpler just to cut and paste the link from the listing on the Documents page. To do this you simply swipe the mouse cursor over the listed document title (and the associated document type icon and file size if you want these), then copy, and go to the web page where you want the file, and paste it in with
, but it is usually simpler just to cut and paste the link from the listing on the Documents page. To do this you simply swipe the mouse cursor over the listed document title (and the associated document type icon and file size if you want these), then copy, and go to the web page where you want the file, and paste it in with ![]() . If you are copying a lot of links in this way it is made easier by having two browser pages open, one with the Documents list and the other with the web page editor.
. If you are copying a lot of links in this way it is made easier by having two browser pages open, one with the Documents list and the other with the web page editor.
Resizing and Cropping Images
When you insert an image you have the option to change the width and height, however, this is not the prefered way to make images fit your web page. It is far better to adjust the size of your image before uploading it, as this causes less distortion of the image as seen in the browser and it also generally makes the image smaller and so load faster. Images direct from digital cameras are far too large for most web pages, so they benefit from resizing and cropping.
You may have software on your computer that you can use to process images, such as Photoshop, Photopaint, Fireworks, or some special software that came with a digital camera or scanner. There is a basic Microsoft Photo Editor in MS Office suite, which enable you to resize, crop and manipulate images in other ways.
If you do not have any software that you are familiar with using, then there are several free web-based methods to resize and crop images. Some of these have many other capabilities to adjust the quality of images. The following links take you to suitable websites for image processing:
rsizr.com - select rescale rather than retarget
Protecting Email Addresses
Spam email senders have software that searches the web for email addresses, so it is best to hide these from view. The spam software doesn't see the web page in the way you do on the screen, rather it examines the underlying code. So, it is possible to encrypt the code that contains the email address, but still have it appear on the computer screen. In ICMS this is achieved by setting a character (usually the vertical line) which is placed either side of the email address that is to be protected. Because of the way the editor works, it is usually best to have a space around the email address, like so: .
Menu Link to External Pages
The Menu in ICMS is derived dynamically from the list of pages, to save you having to bother about setting it up yourself. This automation simplifies the process of web editing, however, there are times when you want direct control over where the menu heading or sub-heading links to.
To make a link from a menu heading to a specific web page, you simply need to make a page that starts with http://linkedwebsite.com/etc - where linkedwebsite.com/etc is the external link you wish to make. This page can then be resequenced in the menu in the usual way. When you are in edit mode the link will appear on the page, available for editing. Outside edit mode the page will be linked through to the actial link.
You can add an actual hyperlink to the http://linkedwebsite.com/etc using ![]() and set the target to Blank if you wish the linked page to open in a new window.
and set the target to Blank if you wish the linked page to open in a new window.
For internal links to pages on your website, you can enter link:webpageaddress as the first line (instead of http://), where webpageaddress is the page address - this may be preferable where the website name may change. An example is link:index.asp?ID=123.
![Home [accesskey-1]](x-files/3D-graphics/Home.gif)