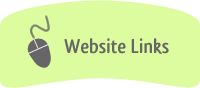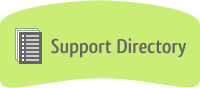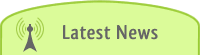|
Editing Pages |
This site uses a Content Management System that stores pages in a database. These pages can contain text, headings, images, links, and all the formatting normally associated with word processing. If you are logged in via the Site Administration page, then you can edit page content simply by going to a page in the normal way and then selecting EDIT.
![]()
The other controls alongside allow you to make a Copy of a page, to Delete the page, to Add a new page or to Restore the page from previous versions.
Editor Toolbar
Edit, Copy or Add bring the page back up with a set of word-processor editing controls at the top, as below:

The controls give an indication of their function when you place the mouse pointer over them. Further details are available on the Help file accessible from the editing page.
It is possible to type in text or to paste it in either directly or through a text or MS Word filter (see Advanced Editing). The text can be made bold, italic, underlined, coloured, and the font changed in size or style (best to stick with Arial). Preformatted headings may be added in various sizes. Blocks of text can be aligned, bulleted or indented. Images can be inserted and aligned. Links can be made from highlighted text or images.
Tutorials
A series of Flash animated tutorials are available, demonstrating how to use various functions of the Editor:
Saving the Page
At any time the page can be saved and editing restarted - it is good practice to save regularly rather than to edit in long sessions. New pages should first be given a Page Title and an appropriate Menu Section chosen from the existing list or a new one created, using the panel below the editor:

If things go wrong it is possible to restore the page to any of up to 5 saved previous versions by clicking ![]() on the options bar of the normal page. This brings up the Restore panel on which previous versions can be viewed by clicking, and then selected to replace the current version. The current version is saved in the restore collection in case it is needed later.
on the options bar of the normal page. This brings up the Restore panel on which previous versions can be viewed by clicking, and then selected to replace the current version. The current version is saved in the restore collection in case it is needed later.

Other Editing
There may be a panel in the web page template that can be edited using a similar editor. This panel features on every page, usually on the right or at the top. It appears to be in the Home page when editing its content.
The Documents, Links and Directory module pages have separate editing utilities. Items can be added, deleted or updated. The editing is done via forms with a comprehensive range of options. The forms can be selected in Simple or Advanced versions.
Asset Manager
This is a folder where you can store files that are referenced on the web pages. It pops up as a window when you want to add or edit a file, as a result of clicking a folder icon ![]() or Browse button. For example, when you want to insert an image, click the Image icon on the Editor tool bar, a window pops up and you can click the folder icon at the end of the image source line (in the top right corner) to access the Asset Manager.
or Browse button. For example, when you want to insert an image, click the Image icon on the Editor tool bar, a window pops up and you can click the folder icon at the end of the image source line (in the top right corner) to access the Asset Manager.
![]() At top left in the Asset Manager panel there is the option to select, add or delete folders. These work in just the same way as folders on your computer.
At top left in the Asset Manager panel there is the option to select, add or delete folders. These work in just the same way as folders on your computer.
The main central part of the Assets panel lists the files that are currently in the selected folder. You can select one of these files. If it is an image file, then it will be shown in a panel at the left.
![]() At the bottom of the Asset Manager there is a facility to upload a file from your computer. Click the Browse button and select the file you wish to upload, then click the upload button and wait for the file to be transferred to the website. The new file will appear selected in the Asset Manger list, highlighted in yellow, and be shown in the left-hand panel if it is an image file.
At the bottom of the Asset Manager there is a facility to upload a file from your computer. Click the Browse button and select the file you wish to upload, then click the upload button and wait for the file to be transferred to the website. The new file will appear selected in the Asset Manger list, highlighted in yellow, and be shown in the left-hand panel if it is an image file.
Finish with OK at bottom right, to use the selected file on your website.
![Home [accesskey-1]](x-files/3D-graphics/Home.gif)